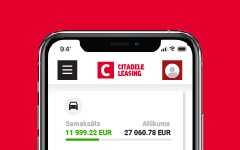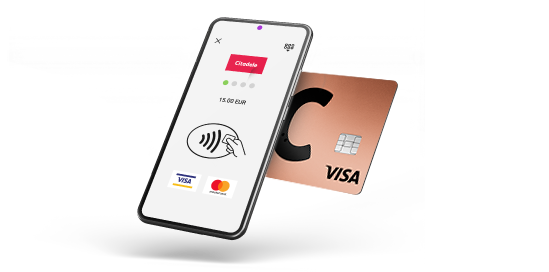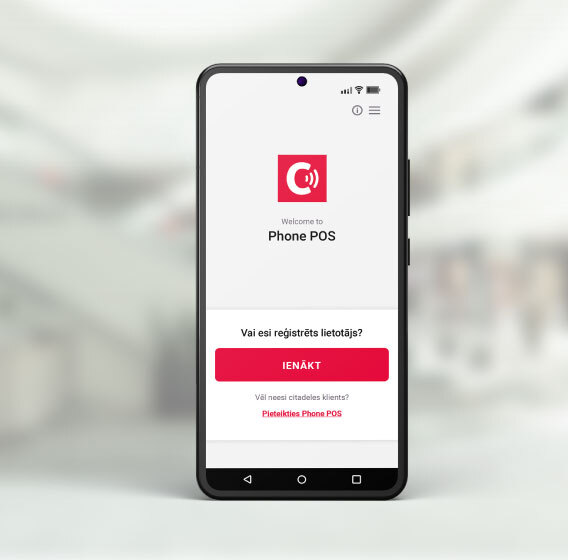Vietnē izmantojam savas un trešo pušu sīkdatnes, lai, ņemot vērā tavus paradumus, nodrošinātu ērtāku vietnes un tiešsaistes pakalpojumu lietošanu un piedāvātu tev interesējošu saturu un pakalpojumus. Vairāk uzzini Sīkdatņu lietošanas noteikumos. Tu vari piekrist sīkdatņu izmantošanai, nospiežot “Piekrītu”, vai noraidīt tās, nospiežot “Nepiekrītu”, kā arī jebkurā brīdī mainīt vai atcelt piekrišanu, nospiežot uz “Sīkdatņu iestatījumi”. Izvēloties noraidīt visas sīkdatnes, vietnē saglabāsim tikai funkcionālās sīkdatnes, kuras nepieciešamas, lai rūpētos par vietnes darbību un drošību, un kuru lietošanai mums tava piekrišana nav nepieciešama.
- Kļūsti par klientu
-
Ikdienas pakalpojumi
Atpakaļ
Ikdienas pakalpojumi-
Kartes
-
Maksājumi un darījumi
-
E-pakalpojumi
-
Maksājumu pieņemšana
-
-
-
-
-
-
Finansēšana
Atpakaļ
Finansēšana-
Kredīti
-
Līzings
-
Tirdzniecības finansēšana
-
-
-
-
-
Uzkrājumi
Atpakaļ
Uzkrājumi-
Uzkrājumi
-
Ieguldījumi
-
Ieguldījumi darbiniekiem
-
-
-
-
-
Klientu atbalsts
Atpakaļ
Klientu atbalsts-
Noderīgi
-
Saziņai
-
-
-